

- #Change font in pdf xchange viewer driver#
- #Change font in pdf xchange viewer manual#
Select a size for the document from the Size menu. Further details are available when modes are selected from the list. Select the Quality tab to determine a preset printing mode from the Objective menu. These relate to the Print Style, Binding Location and Finishing options. Select the Finishing tab to determine finishing options. #Change font in pdf xchange viewer driver#
Click Help to open the UFR II Printer Driver Help manual. Click Restore Defaults to revert to the default settings after changes have been made. Select Page Options to determine layout options for edging and other details. Alternatively, click Edit Watermark to create a new watermark. Select the Watermark box to add a watermark to the document. Use the Paper Type menu to select the paper type. #Change font in pdf xchange viewer manual#
Select the Manual Scaling box to enter a value for the manual scaling option. When a different layout is selected it will be reflected in the preview pane. The default setting is the standard one-on-one format. Select either Portrait or Landscape as the orientation of the document. Use the Copies number box to select how many copies of the document are printed. (The default setting is the same as that of the Page Size option). Use the Output Size menu to select the output size. Use the Page Size menu to select one of the preset page sizes. Select the Page Setup tab to determine the page setup parameters:. Use the Output Method menu to select either Print or Edit and Preview. Use the icons adjacent to the menu to add/edit profiles. The associated format will be shown in the preview pane. Use the Profile menu to select a preset profiles. When the desired parameters have been selected, click Print to print the document. Select the Print as Images box to print the selected pages as images. Use the Print menu to determine which elements of the document are printed. The options in the Advanced Print Options tab determine advanced printing options:. Select the check boxes to enable further settings. Use the Page Zoom number box to determine the level of zoom on the page. The effect that these have will be shown in the preview window when they are adjusted. Each setting has further options that become available when the setting is selected. When a setting is selected its features will be shown in the preview window. Use the Type menu to select a standard placement setting. The options in the Pages Placement and Scaling section determine the placement and scaling of the document:. Select the Reverse Order box to print documents in reverse numerical order. Use the Subset option to select All Pages, Odd Pages Only or Even Pages Only. Use the Pages box to determine which pages of the document are printed. Select All, Current Page or Current View. The options in the Pages Range section determine which pages of the document will be printed:. 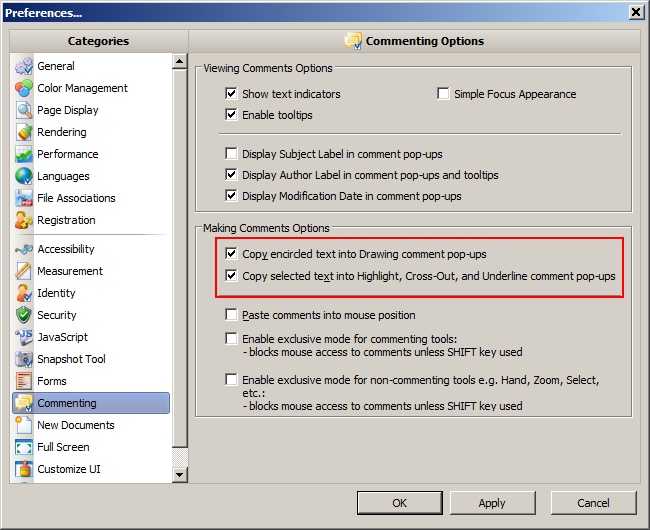
Click the Page Setup button to open the Page Setup dialog box.Click the Properties button to open the Properties dialog box.It prints entire copies of the document together, as opposed to multiple copies of each page at a time. This is a useful feature when printing multiple copies of multi-page documents. Select the Collate box to collate document pages.Use the Copies text box to determine how many copies of the document are printed.Use the Name text box to select a printer to use.The options in the Printer section determine the printer to be used and its associated settings:.Print Option The following dialog box will open: Click Print (or press Ctrl+P) to print the current document:įigure 1.



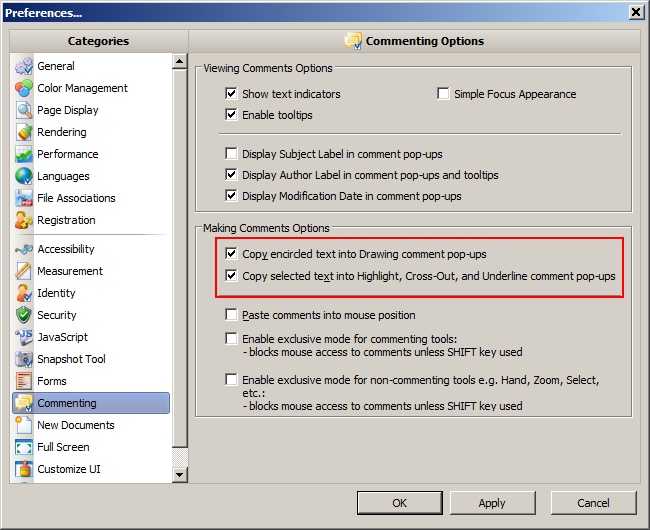


 0 kommentar(er)
0 kommentar(er)
